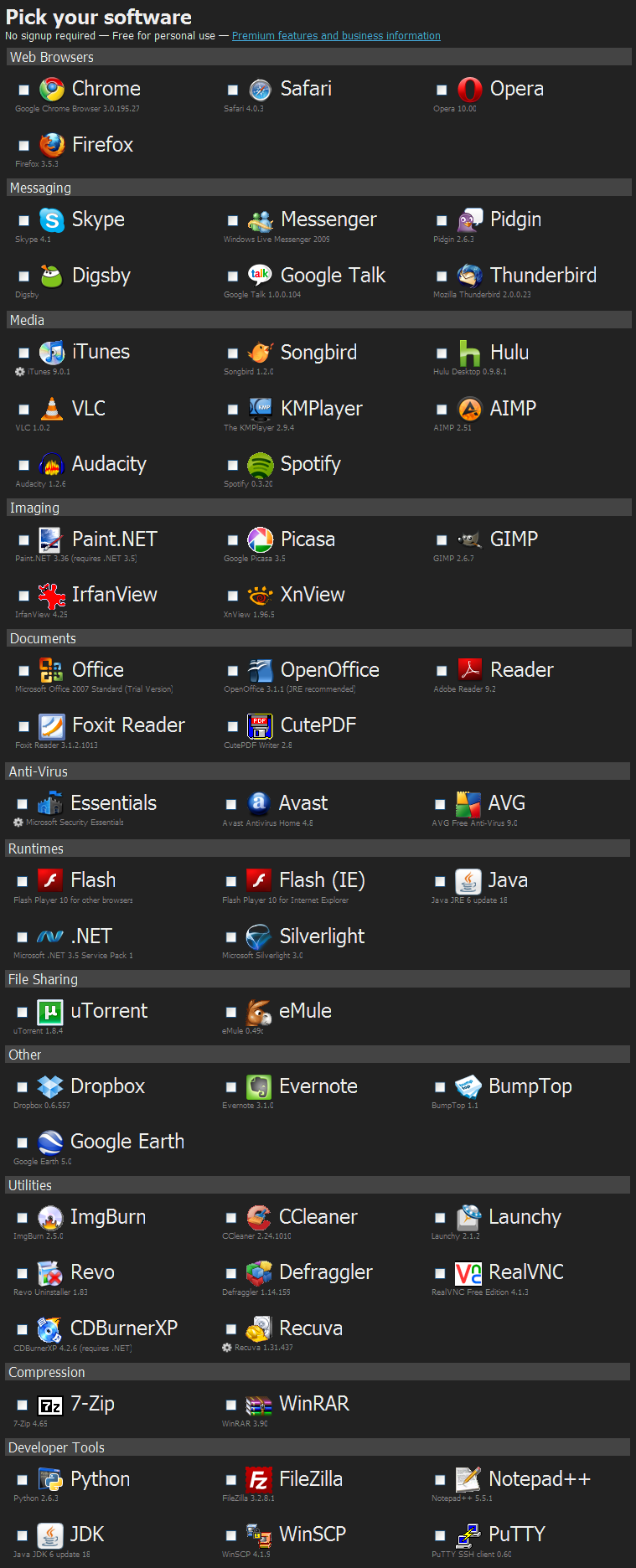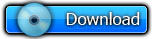டாஸ்க் மேனேஜரை இயக்க, அதனைத் திறக்கக் கீழே கொடுத்துள்ள வழிகளில் ஒன்றைப் பயன்படுத்துங்கள்.
1. Ctrl
2. டாஸ்க் பாரில் காலியாக உள்ள இடத்தில், ரைட் கிளிக் செய்து கிடைக்கும் மெனுவில், Task
3. Ctrl
டாஸ்க் மேனேஜர் விண்டோவில் ஐந்து டேப்கள் இருப்பதைக் காணலாம். இவற்றின் பயன்பாட்டினை இங்கு காணலாம்.
1. அப்ளிகேஷன்கள் (Applications): இதன் கீழ் உங்கள் கம்ப்யூட்டரில் அப்போது இயங்கிக் கொண்டிருக்கும் புரோகிராம்கள் (பணிகள்) காட்டப்படும். இதில் சிஸ்டம் ட்ரேயில் மினிமைஸ் செய்யப்பட்டிருக்கும், ஆண்ட்டி வைரஸ் போன்ற புரோகிராம்கள் காட்டப்பட மாட்டாது. இந்த டேப்பினைப் பயன்படுத்தி, இயங்கிக் கொண்டிருக்கும் இடைப் பொழுதில், உறைந்து செயலற்று நின்று போன, புரோகிராம்களை மூடலாம். அந்த புரோகிராமினைத் தேர்ந்தெடுத்து, End Task பட்டனை அழுத்தினால் போதும். நம் கட்டளைகளுக்கு எந்தவித செயல்பாடும் காட்டாமல் அப்படியே நின்று போன புரோகிராம்களை மூட இது மிகவும் உதவும். ஆனால், அந்த புரோகிராம் மூலம் சேவ் செய்யப்படாத டேட்டா, பின்னர் நமக்குக் கிடைக்காது. எடுத்துக்காட்டாக, வேர்ட் புரோகிராமில் டெக்ஸ்ட் டாகுமெண்ட் பைல் ஒன்றை உருவாக்கிக் கொண்டிருக்கையில், வேர்ட் இயங்காமல் போனால், அதன் இயக்கத்தினை டாஸ்க் மேனேஜர் மூலமாக முடிவிற்குக் கொண்டு வந்தால், இறுதியாக எப்போது சேவ் செய்தோமோ, அல்லது வேர்ட் செட் செய்தபடி எப்போது சேவ் செய்ததோ, அதுவரை மட்டுமே பைல் கிடைக்கும்.
1 a. இயங்கிக் கொண்டிருக்கும் புரோகிராம் ஒன்றினை முன்னுக்குக் கொண்டு வர, அதனைத் தேர்ந்தெடுத்துவிட்டு, பின்னர், Switch To என்பதில் கிளிக் செய்திடவும்.
1 b. புதிய புரோகிராம் ஒன்றை இயக்க, முதலில் New Task. என்பதில் கிளிக் செய்திடவும். அடுத்து புரோகிராமிற்கான கட்டளை வரியைத் தரவும். அல்லது Browse பட்டனில் கிளிக் செய்து, புரோகிராமினைத் தேர்ந்தெடுத்து இயக்கவும். இது ஸ்டார்ட் மெனுவில் ரன் (Run) கட்டம் மூலம் இயக்குவதற்கு இணையானது.
2. ப்ராசெஸ்ஸஸ் (Processes): இங்கு இயங்கிக் கொண்டிருக்கும் அனைத்து இயக்க பைல்களையும் காணலாம். ஏதேனும் ஒன்றை மூடினால், சேவ் செய்யப்படாத டேட்டா தொலையலாம். உறைந்து போன புரோகிராமின் செயல்பாட்டினையும் இதன் வழியாகவும் நிறுத்தலாம். ஆனால், நாம் எதனை நிறுத்த முயற்சிக்கிறோம் என்பதனைச் சரியாகத் தெரிந்து வைத்திருக்க வேண்டும். அதற்கான கோப்பு எது என்று உணர்ந்திருக்க வேண்டும். சில வேளைகளில், இதனைச் சரியாக அறியாதோர், சிஸ்டம் பைல்களில் ஏதேனும் ஒன்றை நிறுத்தி விடுவார்கள். இதனால் சிஸ்டம் இயங்கு வதில் பிரச்னை ஏற்படலாம். எனவே, இதனைச் சரியாக அணுகுவது எப்படி எனப் பார்க்கலாம்.
2 a. அப்போது இயங்கிக் கொண்டிருக்கும் புரோகிராமின் இயக்கத்தினை நிறுத்த, அப்ளிகேஷன்ஸ் டேப் கிளிக் செய்து, அதில் அந்த புரோகிராமின் மீது ரைட் கிளிக் செய்திடவும். பின்னர், கிடைக்கும் மெனுவில், Go To
3. சர்வீசஸ் (
3 a.ஒரு சர்வீஸ் புரோகிராமினை இயக்க, நிறுத்தப்பட்ட சர்வீஸ் மீது ரைட் கிளிக் செய்து, பின்னர், Start Service என்பதில் கிளிக் செய்திடவும்.
3 b. ஒரு சர்வீஸை நிறுத்திட, இயங்கிக் கொண்டிருக்கும் சர்வீஸில் ரைட் கிளிக் செய்து, Stop Service என்பதில் கிளிக் செய்திடவும்.
3 c. சர்வீஸ் ஒன்றுடன் சார்ந்த இயக்கங்களைக் காண, அதன் மீது ரைட் கிளிக் செய்து, Go To Process என்பதில் கிளிக் செய்திடவும். இதன் மூலம், ஒரு சர்வீஸ், கம்ப்யூட்டரின் பிற திறன் செயல்களை இயங்கவிடாமல் அழுத்திக் கொண்டுள்ளதா எனத் தெரியவரும்.
4. பெர்பார்மன்ஸ் (
4 a. மேலாக, சிபியு பயன்பாட்டினைக் காட்டும் மீட்டர் ஒன்று இயங்கியவாறு இருக்கும். அருகிலேயே
4 b. சிபியு பயன்பாடு மீட்டர் மற்றும் சிபியு பயன்பாடு லைன் கிராப் கீழாக, அதே போன்ற மெமரி பயன்பாட்டிற்கான அளவீடுகள் காட்டப்படும்.
4 c. இன்னும் கீழாகப் பார்த்தால், கம்ப்யூட்டர் இயக்கிக் கொண்டிருக்கும் பைல்கள் மற்றும் மெமரி பயன்பாடு ஆகியவை காட்டப்படும்.
5. நெட்வொர்க்கிங் (
6. யூசர்ஸ் (Users): இந்த டேப்பில், கம்ப்யூட்டர் சிஸ்டத்தினைப் பயன்படுத்துவோர் அனைவரின் பட்டியல் காட்டப்படும்.
6 a . இதில் ஒரு யூசரை ஹைலைட் செய்து, Log off என்பதில் கிளிக் செய்தால், அந்த யூசரின் பயன்பாட்டு காலம் முடிக்கப்படும்.
6 b. ஏதேனும் ஒரு யூசரை கிளிக் செய்து, Disconnect என்பதில் கிளிக் செய்தால், பயனாளரின் பணிக்காலம் முடிக்கப் படும். ஆனால் அது மெமரியில் காத்து வைக்கப்படும். இதனால், பின்னர், அந்த பயனாளர், மீண்டும் லாக் ஆன் செய்து, தான் விட்ட பணியினைத் தொடரலாம்.
7. டாஸ்க் மேனேஜர் டிப்ஸ்: ப்ராசசஸ், சிபியு பயன்பாடு, மெமரி அளவு ஆகிய அனைத்தும் டாஸ்க் மேனேஜரின் கீழாகக் காட்டப்படும் தகவல்களாகும். இந்த மிக அடிப்படையான தகவல்கள், உங்கள் பெர்சனல் கம்ப்யூட்டர் எவ்வளவு கடினமாகப் பணியாற்றிக் கொண்டிருக் கிறது அல்லது பணியே ஆற்றாமல் இருக்கிறது என்பதனை அறிந்து கொள்ளலாம். இதில் செயல்திறன் சார்ந்த எண்கள் அதிகமாக இருந்தால், பிரச்னைகளை அறியும் செயல்பாட்டினை மேற்கொள்ளலாம்.
7 a. கட்டளைக்குச் செயல்படாத அப்ளிகேஷன்களைக் கண்டறிய அப்ளிகேஷன்ஸ் டேப்பினைக் கிளிக் செய்திட வேண்டும்.
7 b. கம்ப்யூட்டரின் திறனை அதிகம் எடுத்துக் கொள்கிறதா என்பதனை அறிய ப்ராசசஸ் டேப்பினை செக் செய்திடலாம். ப்ராசஸ் ஒன்றினை முடிவிற்குக் கொண்டு வரும் முன், அது குறித்துத் தீவிரமாக அறியவும். இந்த வகையில் மெனு பாரில் உள்ள வியூ மெனு மூலமும் தகவல்களை அறியலாம். மேலதிகத் தகவல்களுக்கு அல்லது டாஸ்க் மானேஜர் மூலம் பிரச்னைகளுக்குத் தீர்வு கிடைக்கவில்லை என்றால், டாஸ்க் மேனேஜரைத் திறந்து மெனு பாரில் Help என்பதில் கிளிக் செய்து, பின்னர் கிடைக்கும் விண்டோவில்