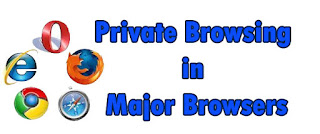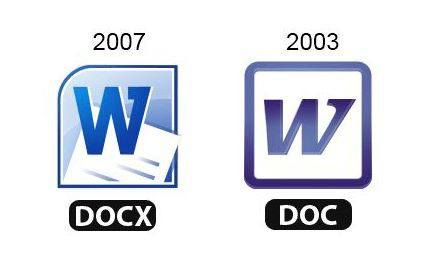
கடந்தவொரு அலசல்கள்1000 இன் பதிப்பிலேMS Word இல் தயாரித்த ஆவணமொன்றுக்கு எவ்வாறு கடவுச்சொல் இட்டு பாதுகாத்தல்என்பது பற்றி அலசியிருந்தோம். இப்பதிப்பினூடாக MS Office 2007 / 2010போன்றவற்றில் சேமித்த File ஒன்றினை எவ்வாறு MS Office 2003 இல் Open செய்வது என்பது பற்றிப் பார்ப்போம்.
இதற்கு நீங்கள் முதலிலே My Computer ஐ Open செய்து அங்கு Tools ஐ கிளிக் செய்து Folder Options ஐத் திறந்து அதிலே VIEW என்ற Tap ஐ கிளிக் செய்யவும்.
இப்போ இதிலே “Hide Extensions for Known File Types” என்றதில் தெரிவு செய்யப்பட்டிருந்தால் அதனை நீக்கவும் [Un-checked].
இப்போ Open செய்யவேண்டிய File இனுடைய File Name ஐ “ .Docx ”என்பதிலிருந்து “ .Doc “ என்றவாறாக மாற்றியபின் File ஐ MS Office2003 இல் திறந்துகொள்ளுங்கள்.
இப்போ MS Office 2007 / 2010 இல் சேமித்த File ஆனது MS Office2003 இல் திறக்கக்கூடியதாய் இருக்கும். மீண்டும் இதே பிரச்சனை ஏற்படாதிருக்க இப்போ திறந்து வைத்துள்ள File ஐ Save As என்பதைக் கொடுத்து Save Type Asஎன்பதில் “ Word 97-2003 Document “ ஐத் தெரிவுசெய்தபின் சேமித்துக் கொள்ளவும்.